Whiteboard
Whiteboard öffnen/schließen
Um das Whiteboard während eines Videoanrufs zu öffnen oder zu schließen, klicke auf die Schaltfläche "Whiteboard / Close board" oben rechts in der Anwendung.
Whiteboard-Funktionen
Zoom-Funktionen
Sie haben die Möglichkeit, hineinzuzoomen ('+' Schaltfläche) und herauszuzoomen ('-' Schaltfläche) , indem Sie auf die dafür vorgesehenen Schaltflächen oben links auf dem Whiteboard klicken.
, indem Sie auf die dafür vorgesehenen Schaltflächen oben links auf dem Whiteboard klicken.
Bild senden
Sie haben die Möglichkeit, ein Bild an einen anderen Teilnehmer des Anrufs zu senden, indem Sie auf die Schaltfläche 'Send' klicken, die rechts (obere linke Seite des Whiteboards) von den Zoom-Schaltflächen liegt.
klicken, die rechts (obere linke Seite des Whiteboards) von den Zoom-Schaltflächen liegt.
Crop and Transform Funktionen
Sie haben die Möglichkeit, das Bild zuzuschneiden, zu drehen oder zu spiegeln, indem Sie auf die Schaltfläche 'Crop and Transform' klicken, die ein Untermenü mit Schaltflächen für diese Funktionen öffnet.
klicken, die ein Untermenü mit Schaltflächen für diese Funktionen öffnet.
Zeichenfunktionen
Sie können die Zeichenfunktionen öffnen, indem Sie auf die Schaltfläche 'Annotation' klicken, wodurch ein Menü mit Schaltflächen für verschiedene Zeichenoptionen geöffnet wird.
klicken, wodurch ein Menü mit Schaltflächen für verschiedene Zeichenoptionen geöffnet wird.
Folgende Zeichenoptionen sind verfügbar:
- Pen
- Line
- Rectangle
- Eclispe
- Arrow
- Path
- Add Text
- Add Image
Feinabstimmungsfunktionen
Sie können die Feinabstimmungsfunktionen öffnen, indem Sie auf die Schaltfläche 'Finetune' klicken. Daraufhin öffnet sich ein Menü mit Schaltflächen für verschiedene Zeichenoptionen.
klicken. Daraufhin öffnet sich ein Menü mit Schaltflächen für verschiedene Zeichenoptionen.
Folgende Feinabstimmungsoptionen sind verfügbar:
- Brightness
- Contrast
- Hue
- Saturation
- Exposure
- Opacity
- Blur
Größenänderungsfunktionen
Sie können die Größenänderungsfunktionen öffnen, indem Sie auf die Schaltfläche 'Resize' klicken. Daraufhin wird ein Menü mit Schaltflächen für diese Funktionen geöffnet. Danach werden Ihnen Breiten- und Höheneingaben angezeigt, mit denen Sie die Bildgröße ändern können.
klicken. Daraufhin wird ein Menü mit Schaltflächen für diese Funktionen geöffnet. Danach werden Ihnen Breiten- und Höheneingaben angezeigt, mit denen Sie die Bildgröße ändern können.
Änderungsverlauf-Navigation
Am äußersten Rand der oberen linken Seite der Anwendung befinden sich die Schaltflächen 'Undo/Redo' für schrittweise Änderungen.
für schrittweise Änderungen.
Am äußersten Rand der oberen linken Seite befindet sich die Schaltfläche 'Reset' , die alle an dem Bild vorgenommenen Änderungen löscht.
, die alle an dem Bild vorgenommenen Änderungen löscht.
Saved Images Funktionen
Jedes Mal, wenn Sie die Schaltfläche 'Send' klicken, wird Ihr finales Bild an einen anderen Teilnehmer des Anrufs gesendet und im speziellen Panel gespeichert.
Wenn Sie mindestens einmal ein Bild gesendet haben, haben Sie die Möglichkeit, das Panel mit den gesendeten Bildern zu öffnen, indem Sie auf die Schaltfläche 'Show Saved Images'
klicken, wird Ihr finales Bild an einen anderen Teilnehmer des Anrufs gesendet und im speziellen Panel gespeichert.
Wenn Sie mindestens einmal ein Bild gesendet haben, haben Sie die Möglichkeit, das Panel mit den gesendeten Bildern zu öffnen, indem Sie auf die Schaltfläche 'Show Saved Images'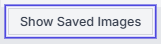 klicken.
klicken.
Nach dem Klick sehen Sie unten auf dem Whiteboard eine Liste der gespeicherten Bilder. Sie können auf eines der gespeicherten Bilder klicken, um es auf das Whiteboard hochzuladen und weiter damit zu arbeiten.
Wenn Sie mindestens ein Bild gesendet haben, sehen Sie die Schaltfläche 'Save All Images'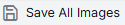 rechts neben der Schaltfläche "Send". Wenn Sie darauf klicken, wird ein Archiv mit allen gespeicherten Bildern lokal auf Ihr Gerät heruntergeladen.
rechts neben der Schaltfläche "Send". Wenn Sie darauf klicken, wird ein Archiv mit allen gespeicherten Bildern lokal auf Ihr Gerät heruntergeladen.